INDHOLDSFORTEGNELSE
- 1. Optimer dit produktfeed
- 2. Optimer din kampagnestruktur
- 3. Opdel dine produkter i annoncegrupper
- 4. Top vs. Other
- 5. Find dine vindere og tabere
- 6. Ekskluder urentable produkter
- 7. Brug negative søgeord
- 8. Underopdel negative søgeord
- 9. Budjusteringer
- 10. Lav ikke drastiske ændringer
- Bonus-eksperttip: Byd højere på udvalgte søgeforespørgsler
- Spor de ændringer, du foretager
- Lad os opsummere det!
- Konklusion
1. Optimer dit produktfeed
Det første skridt til bedre Google Shopping-annoncer er at optimere dit produktfeed. Det er her, Google henter alle produktoplysningerne fra for at vise dine annoncer.
Hvorfor er det vigtigt?
Jo nemmere du gør det for Google at "læse" oplysningerne om dine produkter, jo større er sandsynligheden for, at du viser dine annoncer til de rigtige kunder. Alt det, du har brug for, findes måske allerede et eller andet sted i dit feed, men bare ikke på en måde, som Google nemt kan forstå og præsentere.
Hvor skal du starte?
Hvis du er ny i optimering af datafeeds, er der nogle få egenskaber, du bør fokusere på først.
Billeder
Billeder er det element i Google Shopping-annoncer, der umiddelbart skiller sig ud. Google har nogle regler for, hvordan et billede skal se ud, og du skal følge dem. Du har dog også mulighed for at optimere dine billeder, så de bliver så gode som muligt og bedre end dine konkurrenters annoncebilleder. Du kan f.eks. lave regelmæssige A/B-tests (især med livsstilsbilleder vs. stockbilleder) for at se, hvad der virker bedst på din målgruppe.
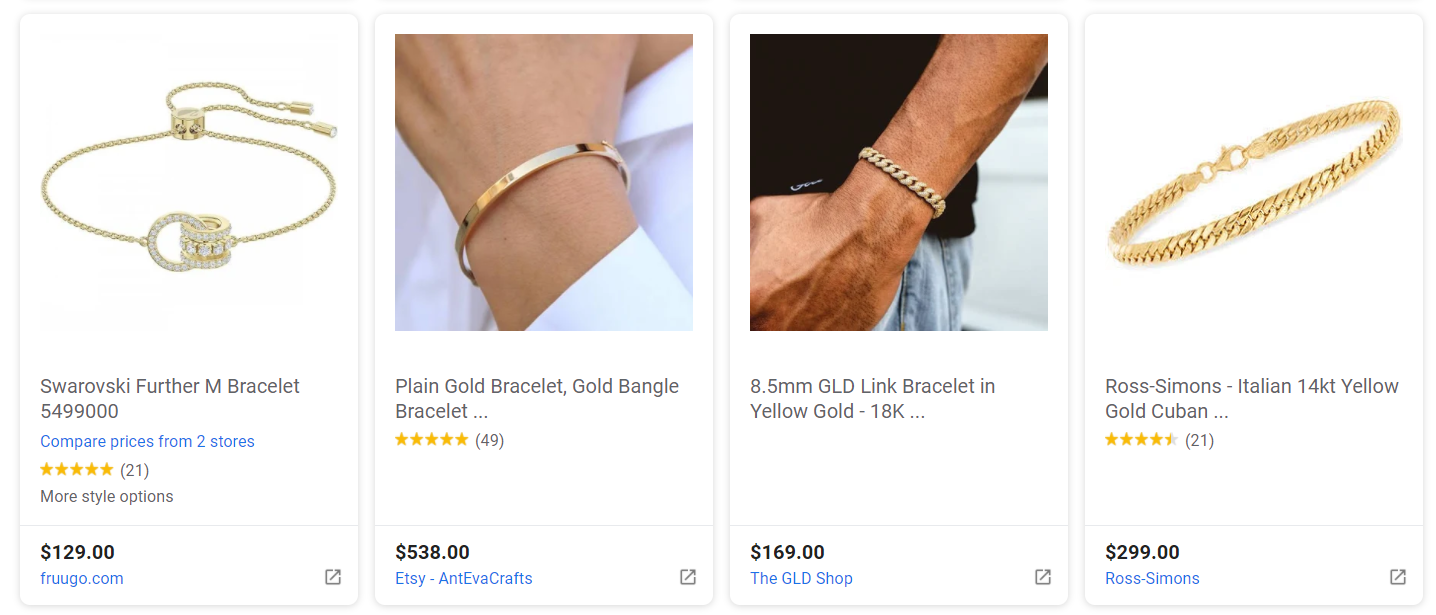
Produkttitler
Billeder kan fange kundernes opmærksomhed med det samme, men produkttitler er også meget vigtige. Øg interessen ved at sætte de vigtigste ord først. Få et dybere indblik i, hvordan du skaber de bedste titler med vores 8 gennemprøvede taktikker.
Pris
Den rigtige pris kan også have indflydelse på kvaliteten af dine annoncer. Det er afgørende at sikre, at Google henter den korrekte pris fra dit produktfeed. For at undgå typiske fejl i Merchant Center skal du sørge for, at ting som pris og valuta er opdaterede og formateret korrekt.
Selvfølgelig kan du altid bruge en feed optimeringsløsning som DataFeedWatch til at optimere dit feed til perfektion.
Gå tilbage til toppen af siden eller download Den Ultimative Google Merchant Center Håndbog
2. Optimer din kampagnestruktur
At skabe en optimeret kampagnestruktur er et af de mest afgørende skridt for at sikre sig selv langsigtet succes. Men hvis du lige er begyndt, kan det være svært at vide præcis, hvad det betyder.
Dit mål er at have så meget kontrol over dine annoncer som muligt. På den måde er du i stand til at byde forskelligt på forskellige produkter. Selv hvis dette ikke er muligt fra starten, er der måder at segmentere og organisere dine produkter på, så du kan gøre det rigtigt.
Du bør ikke have ét bud for alle dine produkter, fordi forskellige produkter har forskellige fortjenstmargener, nogle produkter er mere populære end andre, nogle har meget forskellige konverteringsrater osv.
Derfor giver Google Ads dig mulighed for at opdele dine produkter i forskellige grupper. Som vi nævnte tidligere, kan du opdele dem efter kategori, brand, stand, produkt-ID, produkttype og custom labels (brugerdefinerede etiketter).
Sådan opdeler du din Google Shopping-kampagnestruktur
Trin 1: Start med én produktgruppe - "All products". Klik på 'Edit' og vælg den attribut, som du gerne vil bruge til at opdele dine produkter.
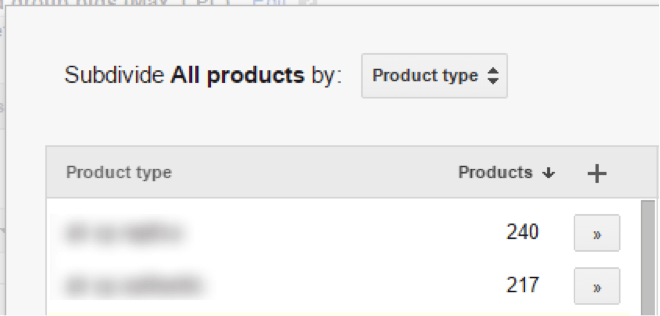
Trin 2: Du vil se listen over tilgængelige værdier - de er alle blevet hentet fra dit produktfeed. Du kan oprette separate produktgrupper for nogle af dine værdier (brug “>>”) eller for dem alle på én gang (brug “+”).
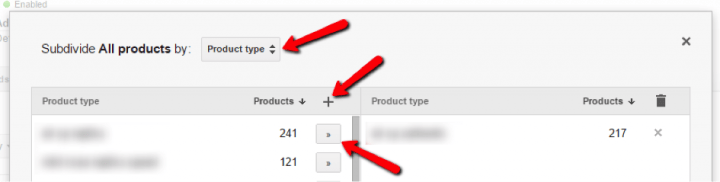
Trin 3: Nu kan du underopdele disse nye produktgrupper igen. Du skal blot redigere dem og vælge de attributter, som du gerne vil bruge. Du kan gentage denne proces mange gange. Her er et eksempel på en kampagnestruktur: Kategori > produkttype > vare-ID
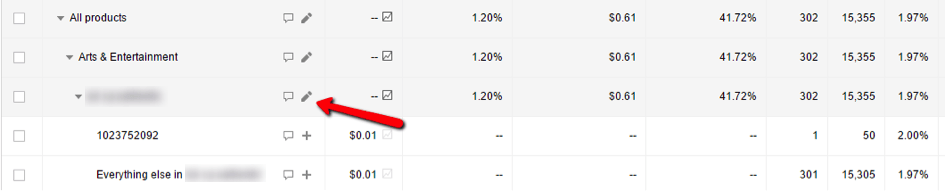
Når din kampagne har den korrekte struktur, skal du angive dit bud. Google Ads tilføjer automatisk en ny produktgruppe kaldet "Everything else". Som følge heraf kan du bruge et andet bud for et bestemt produkt inden for en kategori, et brand, en produkttype osv. og et andet bud for alle andre produkter (Everything else) i den pågældende gruppe.
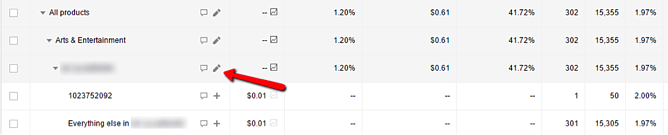
3. Opdel dine produkter i annoncegrupper
Du har brug for en anden måde at styre budgivningen på dine annoncer på, da du ikke kan gøre det pr. søgeord. I stedet kan du organisere dine produkter ved hjælp af annoncegrupper. Dine annoncegrupper er ligesom forskellige afdelinger i en butik. Det andet nøglekoncept her er at sørge for, at de annoncer, der udløses, er så relevante som muligt.
Du har måske set, at du allerede har din første annoncegruppe fra dengang du oprettede din kampagne.
Her er hvordan du kan oprette yderligere annoncegrupper:
- Log ind på din konto
- Gå til sidemenuen, og vælg “Ad groups” (Annoncegrupper)
- Klik på knappen “+”
- Vælg “Select a campaign” (Vælg en kampagne) og vælg, hvor din annoncegruppe skal placeres
- Navngiv din annoncegruppe
- Angiv dit bud
- Klik på “Create” (Opret)
Nu er du klar til at opdele og derefter underopdele dine produkter. Hvis du har kategorier på flere niveauer i dit feed, skal du bruge hvert niveau for sig.
Hvis du vil tilføje en produktgruppe for Apparel & Accessories > Jewelry > Bracelets (Tøj og tilbehør > Smykker > Armbånd), skal du først oprette en gruppe for Apparel & Accessories (Tøj og tilbehør), derefter opdele den efter kategori for at oprette en gruppe for Jewelry (Smykker) og underopdele den igen for Bracelets (Armbånd). Det kan virke kompliceret, men det er faktisk ret nemt.
Hvilken attribut skal du bruge til at opdele dine produkter?
Det afhænger af din kampagne. Hvis alle dine produkter har den samme Google-kategori, vil denne attribut (Google-produktkategori) ikke være nyttig - det vil være bedre at bruge produkttypen. Hvis du derimod sælger varer fremstillet af Nike, kan din brandgruppe indeholde T-shirts, sko og sportsudstyr.
Den gode nyhed er, at du kan opdele dine produkter ved hjælp af en attribut og underopdele dem igen ved hjælp af en anden attribut. Du kan således opdele dine produkter efter brand for at oprette en gruppe for Nike og opdele den igen efter produkttype eller kategori for at tilføje separate produktgrupper for Nike’s T-shirts, sko og sportsudstyr.
Eller gør det omvendt: opdel dine produkter efter kategori eller produkttype, og underopdel dem igen ved hjælp af dine brands. Sidst, men ikke mindst, er det en god idé at oprette produktgrupper, der indeholder det lignende antal produkter.
Gå tilbage til toppen af siden eller download Den Ultimative Google Merchant Center Håndbog
4. Top vs. Other
Det lyder måske overraskende, men det er ikke altid en god løsning at øge dine bud. Du kan ende med at spilde dine annonceudgifter. Det er interessant, at nogle produkter kan performe meget bedre, når de ikke vises øverst i søgeresultaterne.
Hvis du gerne vil finde ud af, om dette er tilfældet for nogle af dine produkter, kan du gå til Segments -> Top vs. Other og sammenligne konverteringer, CPA og andre vigtige data mellem topplacering (top) og andre placeringer (other).
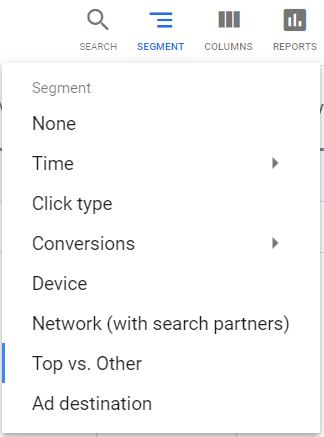
Vær opmærksom på, at disse data er tilgængelige for annoncegrupper, men ikke for produktgrupper.

5. Find dine vindere og tabere
Nogle af dine produkter vil performe bedre end andre. Det er meget vigtigt at indsamle data om, hvordan dine annoncer klarer sig, så du kan foretage de nødvendige justeringer af din kampagne. 'Vindere' er produkter eller produktgrupper, der giver dig mange transaktioner eller konverterer godt. 'Tabere' giver dig mange besøg, men ingen transaktioner. Du vil sandsynligvis gerne sælge dine produkter, ikke bare vise dem, især fordi du skal betale for hvert enkelt klik.
Hvis du identificerer dine vindere og tabere, kan du øge dit salg og sænke din CPA.
Hvordan kan du gøre det?
Gå til de Predefined reports (tidligere Dimensioner, på dansk: foruddefinerede rapporter) og til "View: Shopping". Vælg en attribut, som du gerne vil bruge til at finde dine vindere og tabere.
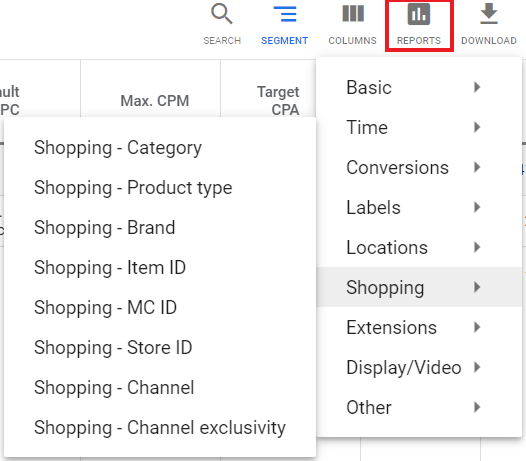
Hvis du søger blandt individuelle produkter (vare-ID), er det en god idé at tilpasse kolonnerne og afspejle strukturen af din kampagne (tilføj produkttype, brand osv. til dine kolonner). På denne måde ved du, hvilken produktgruppe du skal modificere for at angive separate bud på vindere og tabere.
Ved at filtrere dine produkter kan du nemt finde tabere. Bemærk, at du bør tilpasse dit filter til din kampagne og dit marked. En T-shirt med 100 klik og 0 konverteringer er en taber, men et dyrt luksusur med 100 klik og 0 konverteringer er måske ikke en taber.
Bemærk, at det ikke kun er et produkt uden konverteringer, der kan være en taber. Hvis omkostningerne pr. konvertering er højere end din fortjenstmargen, spilder du også dine penge.
Når du kender dine vindere og tabere, skal du gå til fanen “Product groups” (Produktgrupper) og justere dine bud på dem. Hvis de ikke er i din kampagnestruktur endnu, skal du først oprette separate produktmål for dem. Du skal blot underopdele dine kategorier, brands, produkttyper osv.
Byd mere på vindere og byd mindre på tabere med høje omkostninger pr. konvertering. Varer med mange besøg og ingen transaktioner bør ekskluderes.
6. Ekskluder urentable produkter
Du kan stoppe med at annoncere dine tabere på en nem måde - du skal bare ekskludere dem fra din kampagne. Det eneste du skal gøre er at justere dine bud og markere disse produkter som ekskluderede.
Alternativt kan du bruge et produktfeed-værktøj som DataFeedWatch til at identificere tabere med et lignende filter og fjerne dem fra dit feed med et enkelt klik.
Der er også andre situationer, hvor du kan gøre dette, f.eks. når du ved, at visse produkter ikke vil være populære. Hvis du f.eks. har nogle sommerprodukter, er det nok sikkert, at de ikke vil give dig mange konverteringer om vinteren.
Et andet tilfælde, hvor du ønsker at ekskludere produkter, er, når de er udsolgt, eller der mangler varer i bestemte størrelser eller farver.
Hvis du bruger et tredjeparts feed-værktøj som DataFeedWatch, kan du oprette en dynamisk regel, der automatisk ekskluderer disse varer.
7. Brug negative søgeord
Negative søgeord er de tavse helte i dine kampagner. I modsætning til tekstannoncer (Google Ads) kan du ikke definere søgeord, der udløser dine produktannoncer. Dine Google Shopping-annoncer vises som et svar på forespørgsler baseret på de data, du har i dit produktfeed. Du kan dog begrænse de søgninger, som dine annoncer vises for, ved at tilføje negative søgeord. Negative søgeord fortæller Google, hvilke søgetermer der ikke skal udløse jeres annoncer.
Lad os sige, at du sælger sølvarmbånd. En person, der søger efter et guldarmbånd, vil sandsynligvis ikke købe dine produkter, men de vil måske klikke på din annonce. Og hvis dette bliver ved med at ske, kan det virkelig skade dit annoncebudget. Som en løsning kan du tilføje "guld" som et negativt søgeord, så forespørgslen "guldarmbånd" ikke udløser din annonce.
Du kan tilføje negative søgeord for hele kampagnen eller separat for hver annoncegruppe. Du skal blot gå til fanen "Keywords" (søgeord), rulle ned til Negative søgeord og tilføje dine værdier.
Sådan finder du de rigtige negative søgeord
Google Ads giver dig mulighed for at kontrollere de søgetermer, der udløser dine annoncer. Du kan bruge det til at finde søgninger, der giver dig mange besøg, men ingen transaktioner. Det er den slags dyre klik, som du ønsker at undgå.
Heldigvis kan du "ekskludere" dem på en nem måde - du skal blot tilføje dem som negative søgeord.
- Gå til fanen "Keywords" (søgeord)
- Klik på Details > Search terms > All (Detaljer > Søgeord > Alle)
- Vælg de termer, som du gerne vil bruge
- Tilføj dem som negative søgeord.
8. Underopdel negative søgeord
Vidste du, at negative søgeord kan blive endnu mere specifikke? Dine negative søgeord kan inddeles i 2 kategorier: universal negatives (universelle negative) og ad group negatives (annoncegruppe-negative). Du kan underopdele dem, og dermed få endnu mere kontrol over, om dine produkter vises eller ej.
Universelle negative søgeord er de søgeord, som du absolut aldrig ønsker at udløse dine annoncer.
På den anden side er negative søgeord dem, du kan indstille til ikke at blive vist i en given annoncegruppe, men tillade det for andre. Google siger det altid bedst: "Søgeord på annoncegruppeniveau forhindrer specifikke annoncegrupper i at vise annoncer for specifikke forespørgsler".
Fordelen ved at gøre dette er, at du kan øge målinger som f.eks. konverteringsrater, samtidig med at du undgår at konkurrere med dig selv.
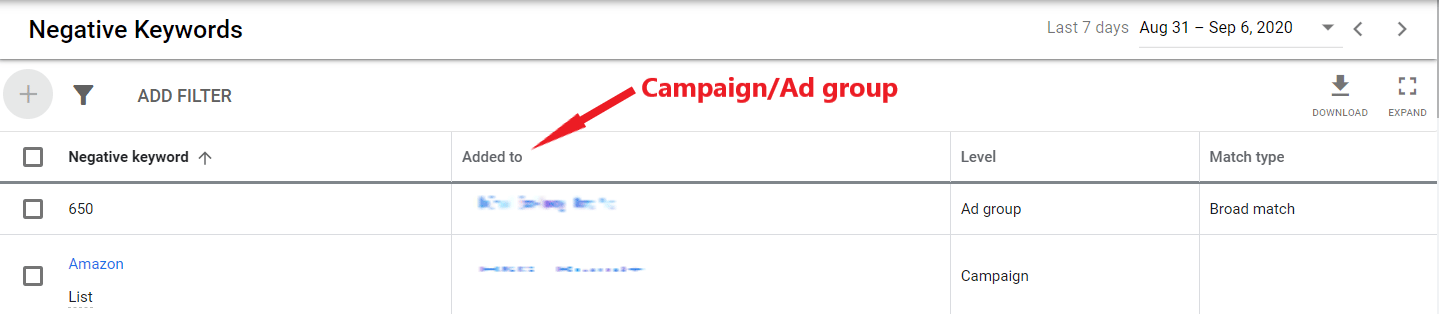
9. Budjusteringer
Som du sikkert ved, er nogle klik langt mere værd end andre. Ved at bruge budjusteringer kan du få mere kontrol over, hvem der ser dine annoncer og hvornår. Lad os gennemgå et par typer, der vil være nyttige for dine Shopping-annoncer.
Lokation
Ved at bruge budjustering for lokation kan du styre, hvor ofte kunderne kan se dine annoncer baseret på geografisk placering. Dette kan være nyttigt, hvis du annoncerer i mere end ét område, og du ved, at konkurrencen i en bestemt by er større. I så fald kan du øge dit bud, hvis salget i det pågældende område er meget vigtigt for dig.
Enheder
Lad os sige, at du bemærker, at størstedelen af dit salg kommer fra stationære computere, den anden fra mobile enheder og den tredje fra tablets. I det tilfælde kan du justere dit bud baseret på den enhed, der bruges, så du ikke spilder dine annonceudgifter.
Annonceplanlægning
Det kan være, at dine annoncer giver bedre resultater på bestemte tidspunkter af dagen eller ugen, afhængigt af hvor og hvad du sælger. Fanen Report (Rapporter) giver dig mulighed for at kontrollere resultaterne pr. ugedag eller time på dagen. Disse data kan være virkelig nyttige, da det kan vise sig, at dine omkostninger pr. konvertering er meget højere i weekenden eller om natten.
For at tjekke det skal du blot gå til Reports (Rapporter) og derefter til View: Time >Day of the week (View: Time >Hour of day)
Hvis du ønsker at differentiere dine bud i henhold til dage/timer, skal du først oprette en annonceringsplan. Gå til “Settings” (Indstillinger) og derefter til “Ad Schedule” (Annonceplanlægning) og opret en ny plan.
Vigtigt: Hvis du vil angive forskellige bud i henhold til bestemte timer, skal du tilføje en dag flere gange med forskellige tidsperioder.
Når din annonceringsplan er klar, kan du øge/sænke buddene på en nem måde.
Gå tilbage til toppen af siden eller download Den Ultimative Google Merchant Center Håndbog
10. Lav ikke drastiske ændringer
Selvom det kan være fristende at forsøge at foretage et masse af ændringer på én gang, er det ikke den bedste fremgangsmåde. Google Shopping-kampagner er skrøbelige. En lille justering af dit bud kan have en stor effekt på din kampagnes effektivitet. Derfor bør du, bortset fra at ekskludere dine tabere, ikke foretage drastiske ændringer.
Her er en god praksis: Øg eller sænk ikke dine bud mere end 20 %.
Gør det for produktgrupper, der ikke giver dig mere end 20 % af din trafik. Hvis din kampagne f.eks. får 1000 klik inden for en bestemt periode, skal du kun justere dine bud for produktgrupper med op til 200 besøg i alt.
Du skal også nemt kunne spore, om de ændringer, du har foretaget, gavner dig. Hvis du foretager mange ændringer på én gang, bliver det sværere. Overvej at bruge A/B-test med dine kampagner for at sikre, at du foretager de smartest mulige ændringer.
Bonus-eksperttip: Byd højere på udvalgte søgeforespørgsler
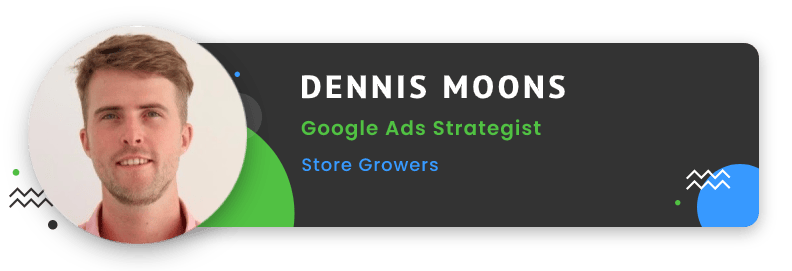
En af de bedst bevarede hemmeligheder i Google Shopping-verdenen er, at du har mulighed for at målrette søgeord!
Dette giver dig mulighed for at byde højere for de søgeforespørgsler, der er mest værdifulde for dig (og lavere for de andre). Det er en ret avanceret teknik, men en teknik, der er meget effektiv.
Her er hvordan du gør det:
- Identificer de søgeforespørgsler, der er mest værdifulde for din virksomhed. Du kan finde disse ved at gennemgå din rapport om søgetermer. (search terms report).
- Opret en nøjagtig kopi af din eksisterende Shopping-kampagne.
- Ekskluder listen over værdifulde søgeforespørgsler fra en af kampagnerne.
- Forøg den maksimale CPC i den kampagne, der ikke har de negative søgeord, og sænk CPC'erne i den kampagne, der har dem.
- Ændr indstillingen for kampagneprioritet i denne "værdifulde" kampagne til Lav, og sørg for, at den anden kampagne er indstillet til "Medium". Det fortæller Google, hvilken kampagne der skal vælges, hvis to kampagner har de samme produkter. (Dette er den del, der er vanskelig!)
Det var det hele. Du skal måske gennemgå det ovenstående afsnit et par gange for at forstå, hvordan det fungerer. Men når det klikker, har du adgang til en af de mest værdifulde Shopping-taktikker!
Gå tilbage til toppen af siden | Dennis Moons | Store Growers
Spor de ændringer, du foretager
Du skal være sikker på, at du gør de rigtige ting. At øge dine bud giver dig ikke altid flere konverteringer. At sænke dine bud sænker ikke altid dine omkostninger pr. konvertering.
Der er en nem måde at kontrollere, om de ændringer, du har foretaget, har været en succes eller ej. Vent en eller to uger efter din justering for at få tilstrækkelige data.
Tjek dine resultater for de sidste 7 eller 14 dage, og sammenlign dem med den foregående periode. Hvis du klikker på datoen øverst til højre på skærmen, kan du sammenligne dine data for udvalgte præstationsmålinger.
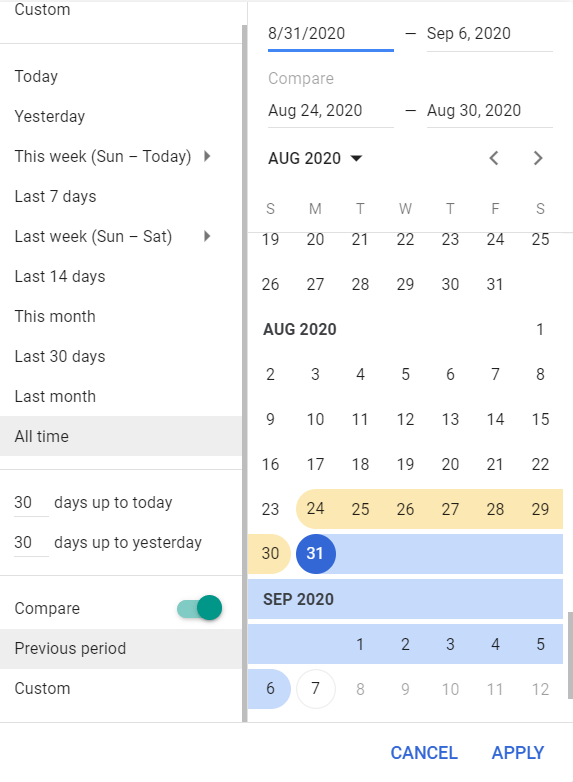
Hvis du ikke er sikker på, hvilke bud du har justeret, kan du kontrollere dem i fanen Change history (Ændringshistorik). Derudover kan du endda tilbageføre dine ændringer med et enkelt klik.
Lad os opsummere det!
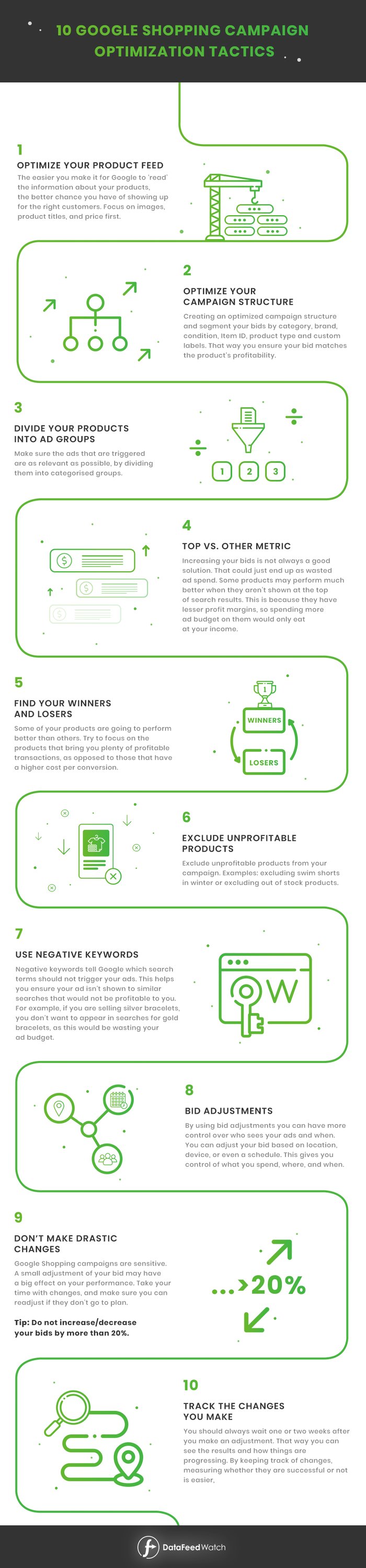
Konklusion
Hvis du tidligere har været nervøs for at sætte dine Shopping-annoncer i gang, skal du ikke være det nu! Hvis du er faret vild, kan du vende tilbage til disse 10 tips og bruge dem som din guide. Det hele starter med din kampagnestruktur, og hvordan du organiserer dine annoncer derfra.
Læs mere om, hvordan du kan forbedre dine Google Shopping-annoncer:
