Ekskludering af urentable produkter er det vigtigste skridt til at øge din ROI.
Nøglen til at optimere dine udgifter er at identificere dine "tabere" og ekskludere dem fra din kampagne.
''Tabere'' er alle de produkter med:
- en masse klik og ingen konverteringer
- en masse konverteringer til en meget høj CPA
Vi vil vise dig, hvordan du kan identificere og ekskludere dem direkte i Google Shopping eller ved at bruge vores feed-håndteringsværktøj.
Ekskluder urentable produkter med et feed optimeringsværktøj
Hvis du bruger et godt produktfeed-værktøj er det et spørgsmål om få klik at identificere og ekskludere urentable produkter:
Trin 1: Du opretter et filter for at identificere de urentable produkter:
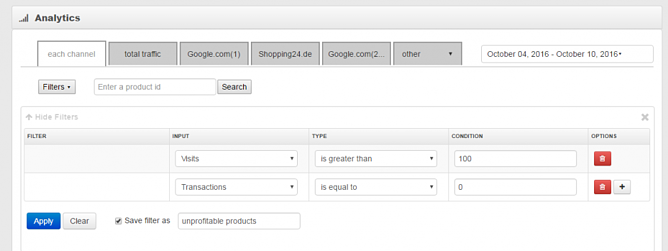
Trin 2: I produkt-tabellen kan du nu se alle dine urentable produkter.
Alt du skal gøre er at vælge dem alle og klikke på “Pause selected products” (hold en pause med de valgte produkter). Med denne enkle handling har du ekskluderet produkterne fra dine feeds, så de ikke længere vil blive annonceret på Google Shopping.
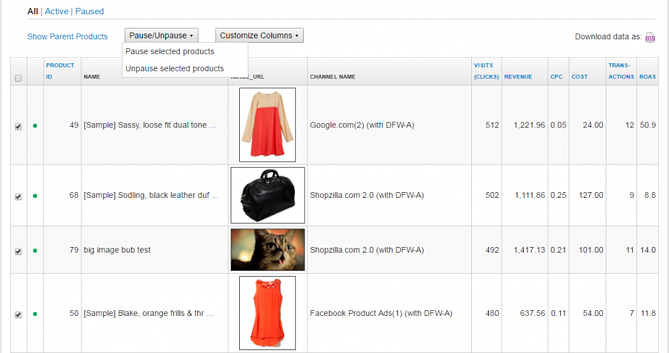
Der er mange fordele ved at bruge et feed optimeringsværktøj, når du skal filtrere urentable produkter fra:
- Hvis du annoncerer på mere end én shoppingkanal, kan du identificere og ekskludere de urentable på alle kanaler på samme tid
- Hvis du har "varianter", kan du også gennemgå (og filtrere) produkterne: du kan indsamle alle besøg og transaktioner for det primære produkt (parent product) og samtidig se resultaterne for hver enkelt variant. Hvis de 5 farver af en T-shirt fik 200 klik og det genererede ingen konverteringer, så fungerer det ikke. Hvorfor vente, indtil hver farve har fået 100 klik?
- Hvis du ekskluderer produkter fra dit feed, holder du din Shopping-kampagne "ren" - din kampagnevisning bliver ikke "forurenet" af masser af produktgrupper.
Gå tilbage til toppen af siden eller download Den Ultimative Google Merchant Center Håndbog
Find og ekskluder urentable produkter i Google Shopping
Den anden måde at ekskludere urentable produkter fra Google Shopping på er direkte fra din Google Ads-konto.
Trin 1: Først klikker du på fanen Dimensions (Dimensioner) i din Shopping-kampagne og indstiller din “View” til Shopping > Item-ID
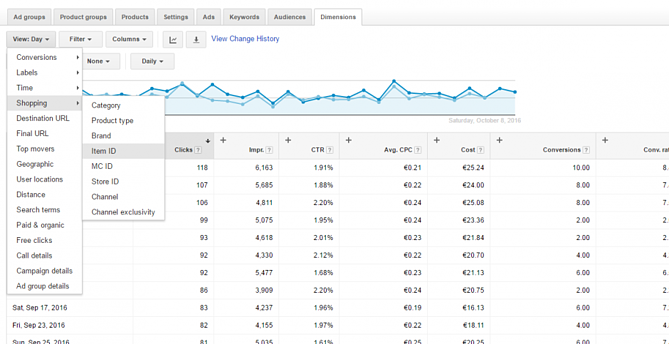
Trin 2: Derefter opretter du et filter for at finde dine "urentable produkter":
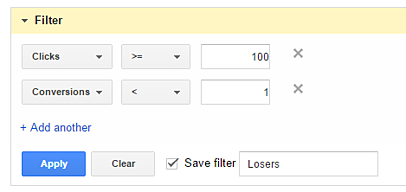
Trin 3: Google Ads vil nu vise dig listen over alle produkter, der matcher dit filter:
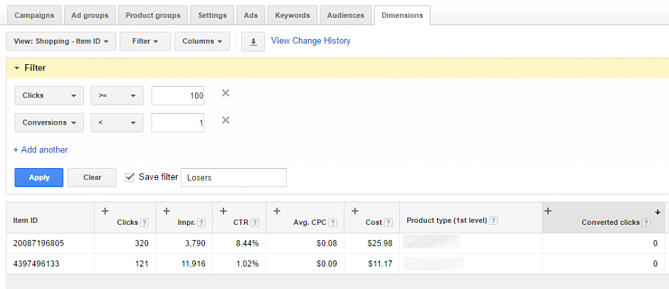
For at ekskludere urentable produkter er det vigtigt at justere kolonnerne på en sådan måde, at de afspejler din kampagnestruktur. For eksempel i billedet ovenfor: Alle produkter er underopdelt i kategorier, der er underopdelt i underkategorier, der er underopdelt i brands.
Trin 4: Download tabellen med urentable produkter til Excel, så du kan starte ekskluderingsprocessen.
Trin 5: Det næste trin er at ekskludere "urentable produkter" fra din kampagne. Dette er kan virke lidt kompliceret. Du skal oprette en separat produktgruppe for hvert produkt, som du gerne vil ekskludere. Og hver produktgruppe skal passe ind i den eksisterende kampagnestruktur.
Så i fanen Product Groups (Produktgrupper) skal du gå ned til produktgrupperne på det laveste niveau (i vores eksempel: Arts & Entertaiment > Hobbies & Creative Arts > Collectibles)
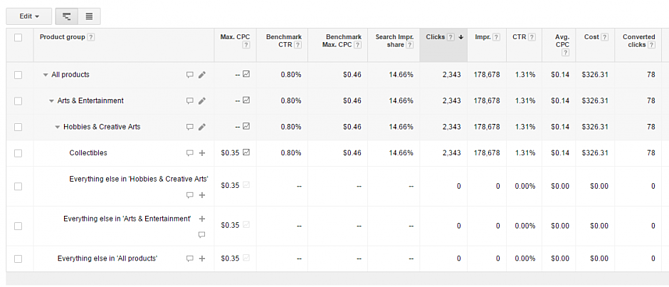
Trin 6: Klik på tegnet “+” (eller redigeringstegnet). Tilføj separate produktgrupper og underopdel dem efter Item-ID:
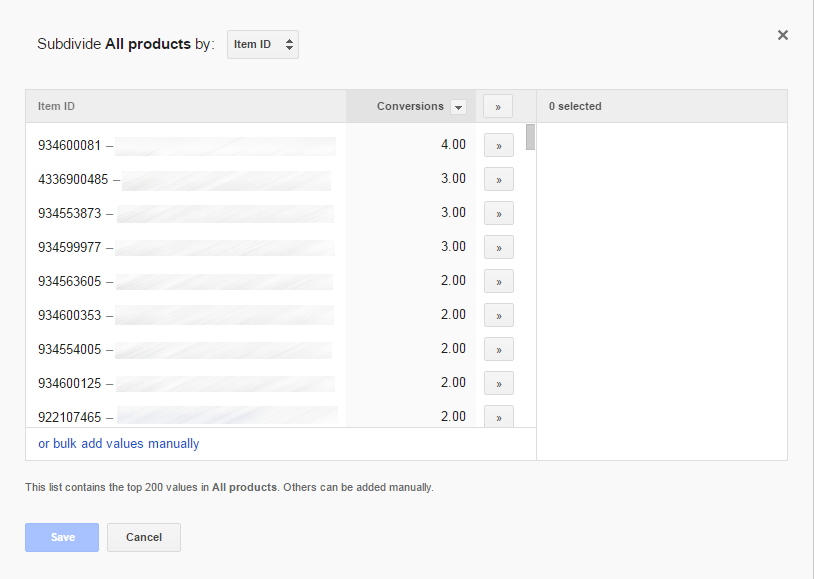
Trin 7: Nu skal du finde og vælge ID'erne for de urentable varer. Det kan være nemmere at klikke på "or bulk add values manually" og bare indsætte disse id'er fra det excel, du downloadede tidligere.
Trin 8: Når du har oprettet produktgrupperne for de enkelte (urentable) produkter, kan du ekskludere dem fra din kampagne ved at klikke på max. CPC og vælge “Excluded” (Ekskluderet):
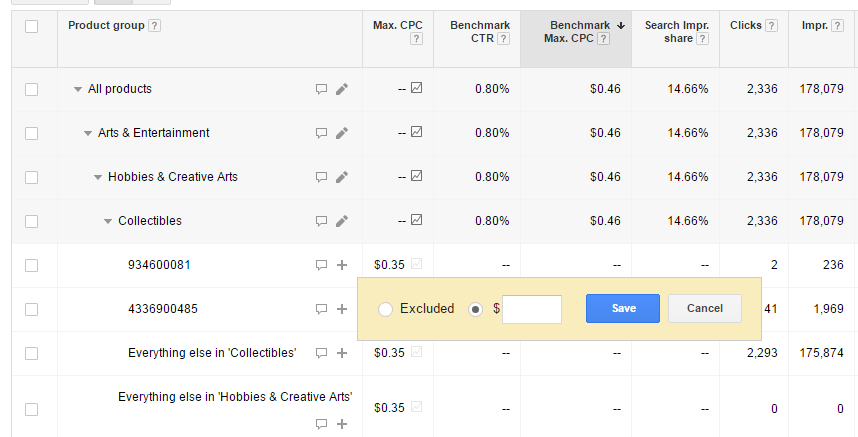
Du skal gentage denne proces en gang imellem og tilføje de nye urentable produkter til produktgruppen, der indeholder de enkelte produkter, der skal ekskluderes.
Uanset hvilken mulighed du vælger for at filtrere de urentable produkter fra, er det vigtigt, at du tjekker resultaterne af de enkelte produkter i din Google Shopping-kampagne så ofte som muligt.
